Bạn muốn trình bày dữ liệu một cách trực quan và dễ hiểu? Biểu đồ trong Excel chính là giải pháp tối ưu dành cho bạn! 📊 Dù là “dân chuyên” hay mới làm quen với Excel, bài viết này sẽ trang bị cho bạn kiến thức từ A đến Z về cách tạo biểu đồ cột, đường, tròn, miền trong Excel.
I. Chuẩn Bị Dữ Liệu Trước Khi Vẽ Biểu Đồ
Trước khi bắt tay vào vẽ, hãy chắc chắn rằng dữ liệu của bạn đã sẵn sàng:
- Tổng hợp thay vì chi tiết: Dữ liệu cần được gom nhóm, tránh dàn trải chi tiết trên nhiều dòng.
- Đồng nhất định dạng: Sử dụng cùng một định dạng cho cùng một loại dữ liệu (Text, Number, %).
- Rõ ràng và dễ hiểu: Tên cột, tên hàng cần rõ ràng để biểu đồ dễ đọc và dễ hiểu.
Bỏ qua những lưu ý này có thể dẫn đến biểu đồ sai lệch, khó hiểu và mất thời gian chỉnh sửa.
II. Hướng Dẫn Vẽ Các Loại Biểu Đồ Cơ Bản Trên Excel
1. Cách Vẽ Biểu Đồ Cột
Bước 1: Chọn vùng dữ liệu muốn tạo biểu đồ.
Bước 2: Chọn thẻ Insert > Charts > Chọn biểu tượng cột.
Bước 3: Chọn kiểu biểu đồ cột phù hợp.
Bước 4: Nhấn vào Chart Title để đổi tên biểu đồ.
 r12
r12
Mô tả ảnh: Giao diện chọn vùng dữ liệu và tạo biểu đồ cột trong Excel
2. Cách Vẽ Biểu Đồ Đường
Bạn có thể thực hiện tương tự như tạo biểu đồ cột hoặc đổi kiểu biểu đồ:
Bước 1: Chọn thẻ Design > Change Chart Type.
Bước 2: Chọn biểu đồ đường > Chọn kiểu mong muốn > Enter hoặc OK.
3. Cách Vẽ Biểu Đồ Tròn
Bước 1: Chọn thẻ Insert > Charts > Chọn biểu tượng biểu đồ tròn.
Bước 2: Chọn kiểu biểu đồ phù hợp.
4. Cách Vẽ Biểu Đồ Miền
Bước 1: Chọn thẻ Insert > Charts > Recommended Charts.
Bước 2: Chọn All Charts > Area.
Bước 3: Chọn phân loại và kiểu biểu đồ phù hợp > OK.
Bước 4: Nhấn vào Chart Title để đặt tên.
III. Hướng Dẫn Vẽ Biểu Đồ Trên Điện Thoại
Bước 1: Chọn vùng dữ liệu > Chọn thẻ Trang chủ > Chèn.
Bước 2: Chọn Biểu đồ > Chọn loại biểu đồ mong muốn.
Bước 3: Chọn kiểu biểu đồ.
IV. Thay Đổi Dữ Liệu Trong Biểu Đồ
Bước 1: Chọn thẻ Design > Select Data.
Bước 2: Chọn vùng dữ liệu mới trong Chart data range.
Bước 3: Chọn dữ liệu cho trục tung (Legend Entries) và trục hoành (Horizontal).
Bước 4: Nhấn OK.
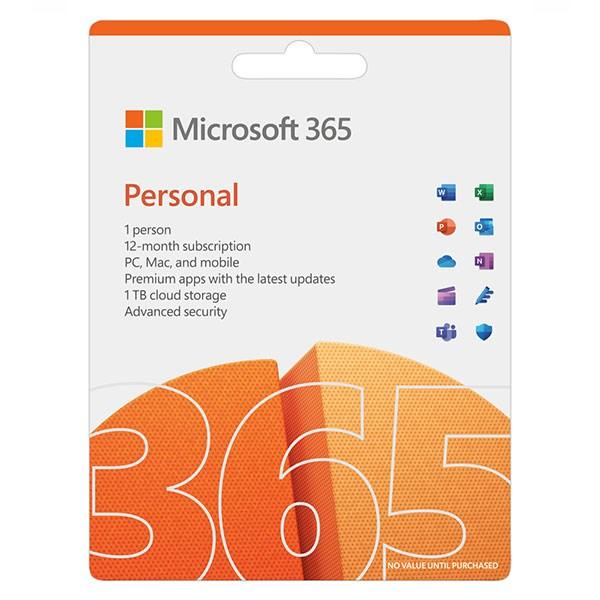 Đổi kiểu biểu đồ
Đổi kiểu biểu đồ
Mô tả ảnh: Cách thay đổi dữ liệu trục hoành và trục tung trong biểu đồ Excel
V. Trang Trí Biểu Đồ Thêm Sinh Động
Bước 1: Chọn thẻ Design.
Bước 2: Sử dụng các tùy chọn trong Chart Styles để đổi kiểu, Change Colors để đổi màu.
Bước 3: Thêm chi tiết như tên, mô tả,… trong Add Chart Element.
Lời Kết
Vẽ biểu đồ trong Excel chưa bao giờ dễ dàng đến thế! Hy vọng bài viết đã cung cấp cho bạn những kiến thức hữu ích để tạo ra những biểu đồ đẹp mắt và chuyên nghiệp. Đừng quên chia sẻ bài viết đến bạn bè và tiếp tục theo dõi tingametonghop.com để cập nhật thêm nhiều thủ thuật thú vị nhé!