Bạn muốn bức ảnh của mình trông chuyên nghiệp và nghệ thuật hơn? Bạn muốn làm nổi bật chủ thể bằng cách làm mờ phông nền phía sau? Photoshop chính là “vị cứu tinh” cho bạn! Trong bài viết này, hãy cùng mình khám phá cách làm mờ phông nền bằng Photoshop chỉ với 4 bước đơn giản nhé!
Tại sao nên làm mờ phông nền bằng Photoshop?
Làm mờ phông nền là một trong những kỹ thuật chỉnh sửa ảnh phổ biến nhất hiện nay. Nó mang lại rất nhiều lợi ích như:
- Làm nổi bật chủ thể: Bằng cách làm mờ phông nền, chủ thể trong bức ảnh của bạn sẽ trở nên rõ ràng và thu hút sự chú ý hơn.
- Tạo hiệu ứng bokeh: Hiệu ứng bokeh với những vòng tròn mờ ảo sẽ tạo nên điểm nhấn ấn tượng cho bức ảnh, đặc biệt là ảnh chân dung hay ảnh chụp sản phẩm.
- Loại bỏ distractions: Phông nền rối mắt sẽ được xử lý gọn gàng, giúp người xem tập trung vào chủ thể chính của bạn.
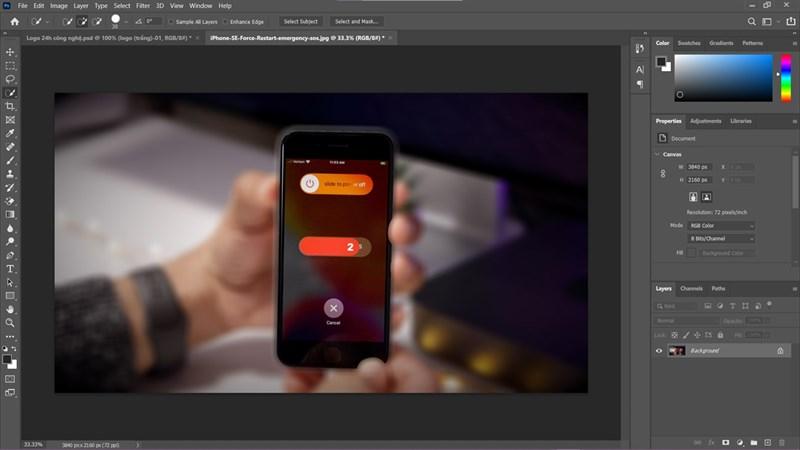 làm mờ phông nền bằng photoshop
làm mờ phông nền bằng photoshop
Ảnh trước khi làm mờ phông nền
Hướng dẫn chi tiết cách làm mờ phông nền bằng Photoshop
Chỉ với 4 bước đơn giản, bạn có thể hô biến bức ảnh của mình trở nên lung linh hơn:
Bước 1: Chọn vùng cần làm mờ
- Mở bức ảnh bạn muốn chỉnh sửa trong Photoshop.
- Sử dụng công cụ Quick Selection Tool hoặc Lasso Tool để khoanh vùng chủ thể bạn muốn giữ nguyên độ nét.
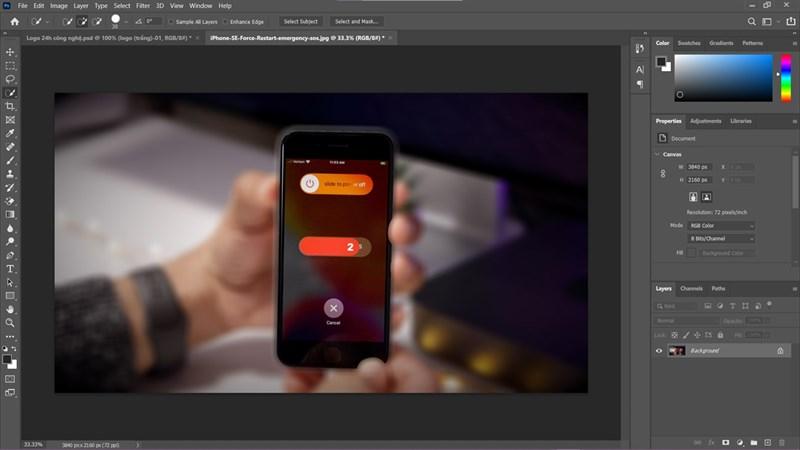 làm mờ phông nền bằng photoshop
làm mờ phông nền bằng photoshop
Sử dụng Quick Selection Tool để chọn vùng chủ thể
Bước 2: Đảo ngược vùng chọn
- Vào Select > Inverse để đảo ngược vùng chọn. Lúc này, vùng bạn muốn làm mờ sẽ được chọn.
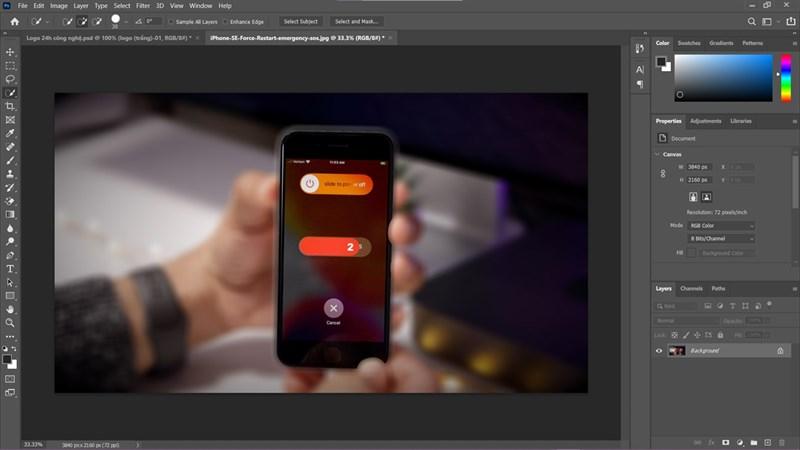 làm mờ phông nền bằng photoshop
làm mờ phông nền bằng photoshop
Đảo ngược vùng chọn để chọn vùng cần làm mờ
Bước 3: Làm mờ phông nền
- Vào Filter > Blur > Box Blur.
- Tại cửa sổ Blur, điều chỉnh thanh Radius để kiểm soát độ mờ. Bạn có thể xem trước kết quả trong ô Preview.
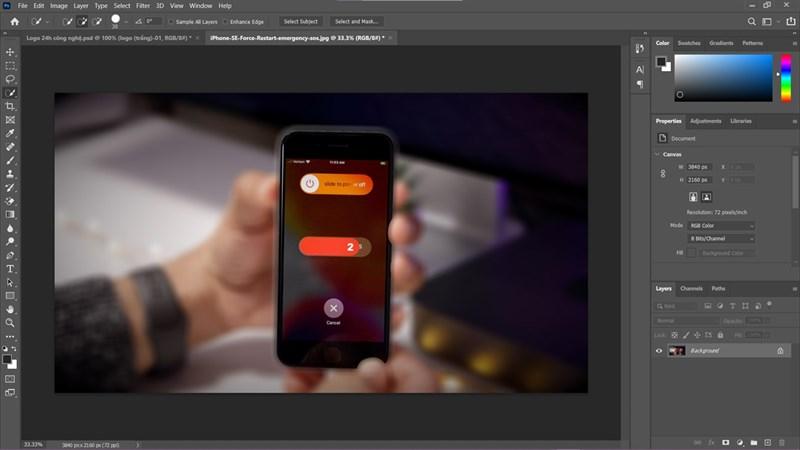 làm mờ phông nền bằng photoshop
làm mờ phông nền bằng photoshop
Điều chỉnh độ mờ bằng thanh Radius
Bước 4: Hoàn thành
Nhấn OK để lưu lại thay đổi. Giờ đây bạn đã có một bức ảnh với phần phông nền được làm mờ ưng ý!
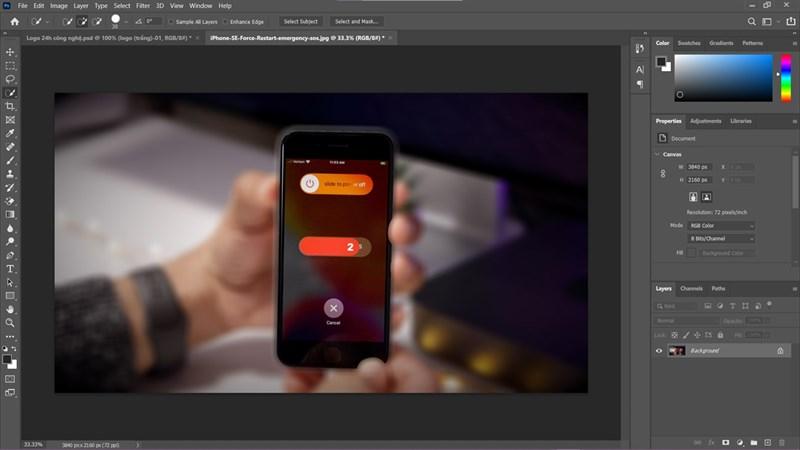 làm mờ phông nền bằng photoshop
làm mờ phông nền bằng photoshop
Kết quả sau khi làm mờ phông nền
Mẹo nhỏ cho bạn
- Nên sử dụng ảnh có độ phân giải cao để đạt hiệu quả tốt nhất khi làm mờ phông nền.
- Ngoài Box Blur, bạn có thể thử nghiệm các hiệu ứng làm mờ khác trong Photoshop như Gaussian Blur, Motion Blur, Lens Blur… để tạo nên những phong cách độc đáo cho riêng mình!
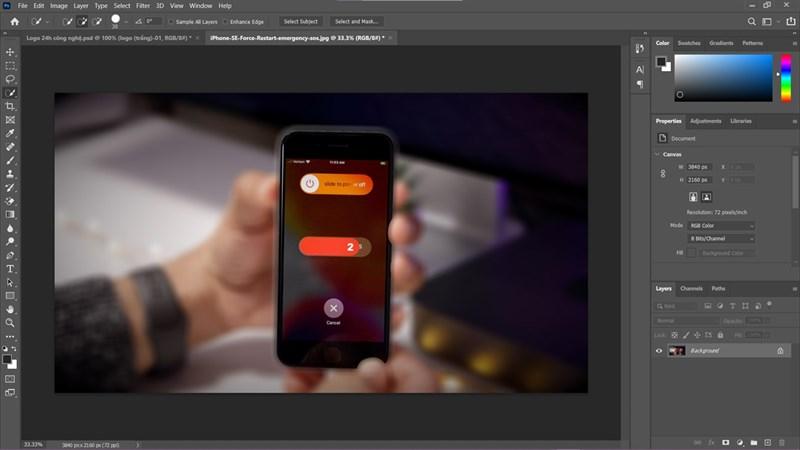 làm mờ phông nền bằng photoshop
làm mờ phông nền bằng photoshop
Ảnh sau khi được làm mờ phông nền
Vậy là bạn đã nắm trong tay bí kíp làm mờ phông nền bằng Photoshop cực kỳ đơn giản rồi đấy. Hãy thỏa sức sáng tạo và chia sẻ thành quả của bạn với mọi người nhé!