Bài viết này sẽ hướng dẫn bạn cách ghim ứng dụng ra màn hình máy tính Windows 11 cực kỳ đơn giản. Hãy cùng theo dõi nhé!
Tại sao nên ghim ứng dụng ra màn hình chính?
Việc ghim ứng dụng ra màn hình chính mang đến nhiều lợi ích thiết thực:
- Tiết kiệm thời gian: Truy cập ứng dụng yêu thích ngay lập tức mà không cần tìm kiếm.
- Giao diện gọn gàng: Giữ cho thanh Taskbar luôn gọn gàng, tránh bị lộn xộn bởi quá nhiều icon.
- Nâng cao hiệu suất: Tập trung làm việc hiệu quả hơn khi dễ dàng chuyển đổi giữa các ứng dụng.
Cách ghim ứng dụng ra màn hình Windows 11
Bước 1: Tìm kiếm ứng dụng
Sử dụng công cụ tìm kiếm trên Windows 11 để tìm ứng dụng bạn muốn ghim. Bạn có thể tìm thấy chúng trong danh sách kết quả hoặc trong phần “Ứng dụng được đề xuất”.
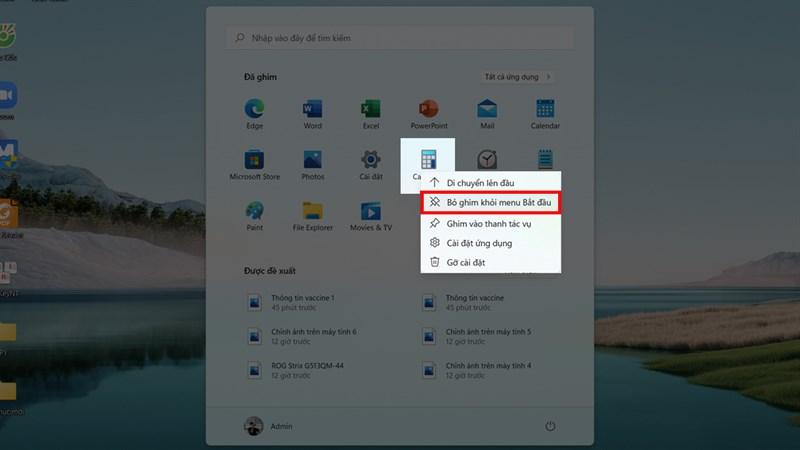 Ghim ứng dụng
Ghim ứng dụng
Lời khuyên: Với những ứng dụng thường xuyên sử dụng, chúng có thể xuất hiện ngay khi bạn mở công cụ tìm kiếm.
Bước 2: Ghim ứng dụng vào Menu Start
- Cách 1: Nhìn sang bên phải của bảng tìm kiếm, bạn sẽ thấy một loạt tùy chọn. Chọn “Ghim vào màn hình bắt đầu”.
- Cách 2: Nhấp chuột phải vào biểu tượng ứng dụng và chọn “Ghim vào màn hình bắt đầu”.
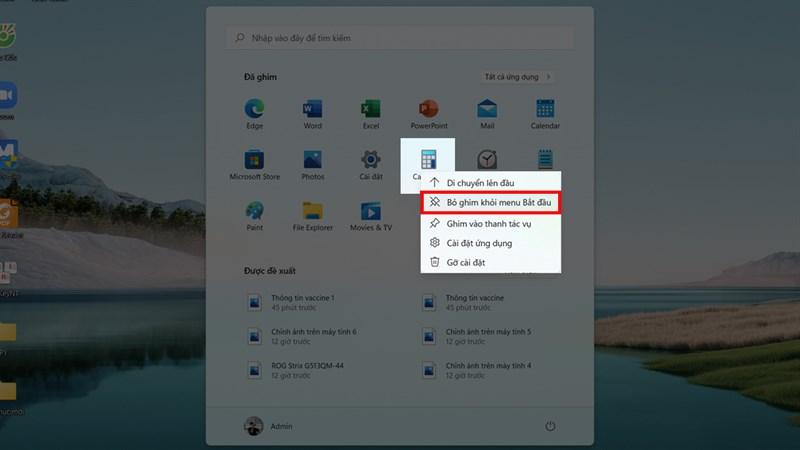 Ghim ứng dụng
Ghim ứng dụng
Bước 3: Kiểm tra ứng dụng đã được ghim
Nhấn vào biểu tượng Windows trên thanh Taskbar để mở Menu Start. Bạn sẽ thấy ứng dụng vừa ghim xuất hiện trong danh sách.
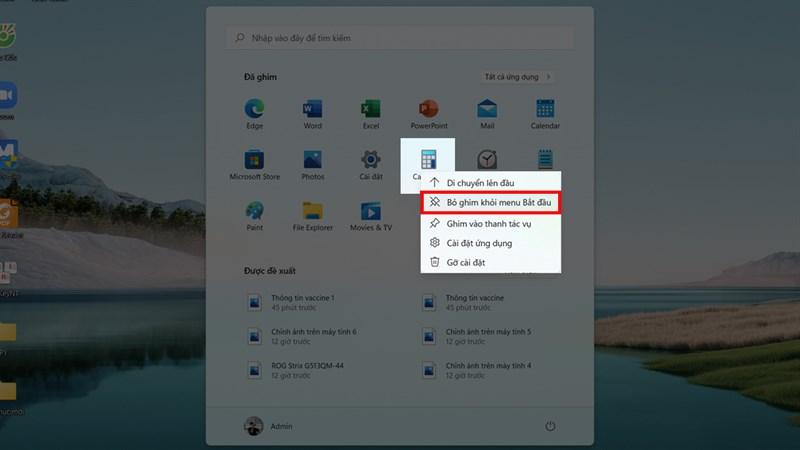 Ghim ứng dụng
Ghim ứng dụng
Bỏ ghim ứng dụng
Nếu không muốn ghim ứng dụng đó nữa, bạn chỉ cần:
- Nhấp chuột phải vào ứng dụng trong Menu Start.
- Chọn “Bỏ ghim khỏi menu Bắt đầu”.
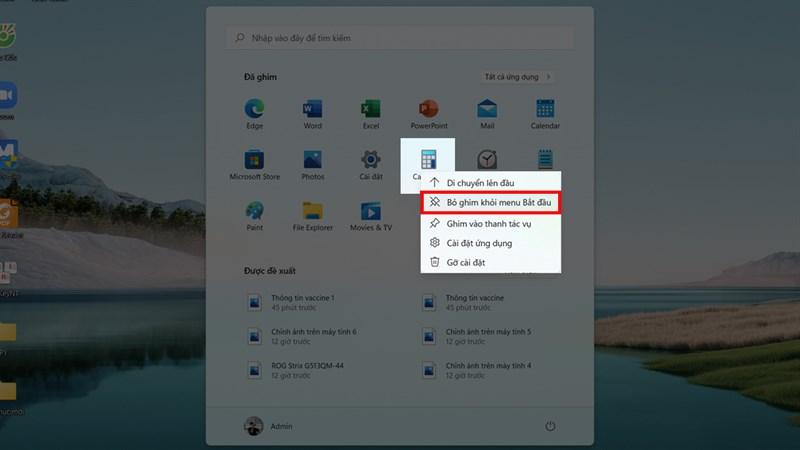 Ghim ứng dụng
Ghim ứng dụng
Lời kết
Thật đơn giản để ghim ứng dụng ra màn hình Windows 11 phải không nào? Hãy áp dụng ngay mẹo nhỏ này để tối ưu hóa trải nghiệm sử dụng máy tính của bạn.
Bạn còn biết thêm thủ thuật nào hay ho với Windows 11? Hãy chia sẻ với mọi người bằng cách để lại bình luận bên dưới nhé!
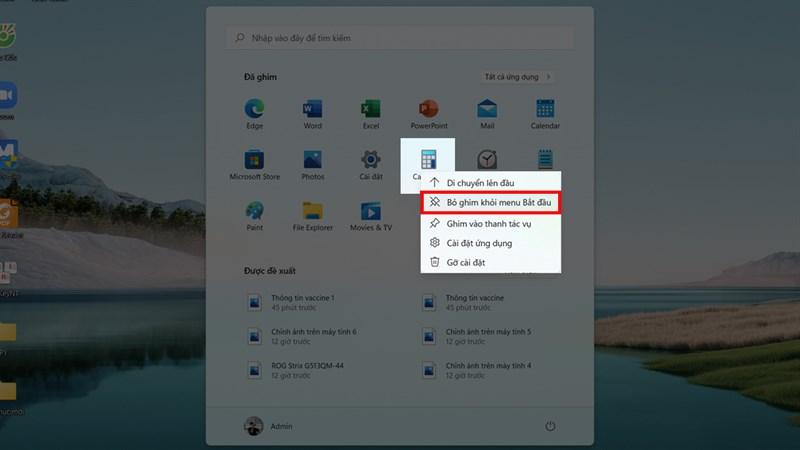 Ghim ứng dụng
Ghim ứng dụng