Bạn đã bao giờ cảm thấy “ngộp thở” giữa hàng tá dữ liệu trong Excel hay Google Sheets? Việc tìm kiếm thông tin cụ thể bỗng trở nên khó khăn như mò kim đáy bể? Đừng lo lắng, hàm VLOOKUP chính là “vị cứu tinh” cho bạn! Hàm VLOOKUP là một công cụ mạnh mẽ giúp bạn tra cứu và trích xuất thông tin một cách nhanh chóng và hiệu quả.
Trong bài viết này, hãy cùng tingametonghop.com “giải mã” bí ẩn đằng sau hàm VLOOKUP, từ cách thức hoạt động cho đến những ứng dụng thực tiễn, giúp bạn làm chủ công cụ đắc lực này trong Excel và Google Sheets.
I. Hàm VLOOKUP – Công cụ tra cứu thông tin “thần thánh”
Hàm VLOOKUP hoạt động như một “thám tử” thông minh, giúp bạn tìm kiếm thông tin trong một bảng dữ liệu dựa trên một giá trị cho trước.
Ví dụ: Bạn muốn tìm số lượng iPhone 12 bán ra trong tháng 10/2023 từ một bảng thống kê doanh số. Thay vì mệt mài “săn lùng” từng dòng, hãy để hàm VLOOKUP “ra tay”!
II. Cấu trúc hàm VLOOKUP – Chìa khóa mở cánh cửa bí ẩn
Hãy tưởng tượng bạn đang tìm một món đồ trong siêu thị. Bạn cần biết tên món đồ (giá trị cần tìm), khu vực bày bán (bảng dữ liệu), số thứ tự kệ hàng (cột chứa thông tin) và liệu bạn có muốn tìm chính xác món đồ đó hay chỉ cần tương tự (kiểu tìm kiếm). Cấu trúc hàm VLOOKUP cũng tương tự như vậy:
=VLOOKUP(lookup_value, table_array, col_index_num, [range_lookup])Trong đó:
- lookup_value: Giá trị dùng để tìm kiếm (tên món đồ).
- table_array: Bảng dữ liệu chứa thông tin cần tìm (khu vực bày bán).
- col_index_num: Số thứ tự cột chứa thông tin cần trích xuất (số thứ tự kệ hàng).
- [range_lookup]:
- 0 hoặc FALSE: Tìm kiếm chính xác (tìm chính xác món đồ).
- 1 hoặc TRUE: Tìm kiếm gần đúng (tìm món đồ tương tự).
III. Minh họa hàm VLOOKUP – Từ lý thuyết đến thực hành
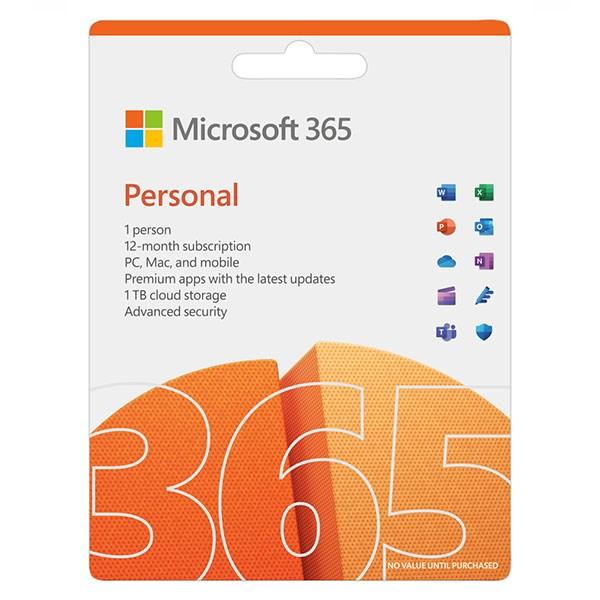 Hãy sử dụng hàm Vlookup, để xếp loại thứ hạng trong 2 bảng sau.
Hãy sử dụng hàm Vlookup, để xếp loại thứ hạng trong 2 bảng sau.
Bài tập: Xếp loại học sinh dựa trên điểm số, sử dụng 2 bảng dữ liệu cho sẵn.
Giải pháp:
- Xác định giá trị cần tìm (lookup_value): Điểm của từng học sinh.
- Xác định bảng dữ liệu (table_array): Bảng chứa khoảng điểm và xếp loại tương ứng.
- Xác định cột cần trích xuất (col_index_num): Cột chứa xếp loại.
- Chọn kiểu tìm kiếm (range_lookup): Tìm kiếm gần đúng (1 hoặc TRUE) vì cần tìm xếp loại dựa trên khoảng điểm.
Công thức:
=VLOOKUP(B2,$E$2:$G$9,2,1)Lưu ý:
- $ dùng để cố định bảng dữ liệu, tránh lỗi khi sao chép công thức.
- Cần chọn tìm kiếm gần đúng để xếp loại dựa trên khoảng điểm.
IV. Lỗi thường gặp khi sử dụng hàm VLOOKUP và cách khắc phục
1. Lỗi #N/A: Xuất hiện khi không tìm thấy giá trị cần tìm. Hãy kiểm tra lại giá trị tìm kiếm, bảng dữ liệu, cột trích xuất và kiểu tìm kiếm.
2. Lỗi #REF!: Xuất hiện khi cột trích xuất không nằm trong bảng dữ liệu. Hãy kiểm tra lại số thứ tự cột và phạm vi bảng dữ liệu.
3. Lỗi #VALUE!: Xuất hiện khi công thức bị lỗi cú pháp hoặc tham chiếu đến ô trống. Hãy kiểm tra lại cách nhập công thức và đảm bảo các ô dữ liệu được nhập chính xác.
Kết luận:
Hàm VLOOKUP là một công cụ hữu ích, giúp bạn tiết kiệm thời gian và công sức khi làm việc với dữ liệu trong Excel và Google Sheets. Hãy luyện tập thường xuyên để thành thạo và ứng dụng hàm VLOOKUP vào công việc một cách hiệu quả.
Hãy chia sẻ bài viết này nếu bạn thấy hữu ích và để lại bình luận nếu bạn có bất kỳ câu hỏi nào!