Bạn đang sở hữu trong tay chiếc Galaxy Tab S9 Ultra với màn hình khủng 14.6 inch cùng hiệu năng vượt trội từ chip Snapdragon 8 Gen 2? Vậy thì chúc mừng bạn, bạn đang sở hữu một trong những chiếc tablet mạnh mẽ nhất hiện nay!
Tuy nhiên, liệu bạn đã khai thác hết tiềm năng ẩn chứa bên trong “siêu phẩm” này? Hãy cùng Tin Game Tổng Hợp khám phá 7 mẹo sử dụng Galaxy Tab S9 Ultra cực kỳ hữu ích, biến chiếc tablet của bạn thành trợ thủ đắc lực trong công việc lẫn giải trí!
1. Di chuyển dữ liệu “siêu tốc” với Smart Switch
Chuyển đổi thiết bị mà lo lắng mất dữ liệu? Đừng lo, với ứng dụng Smart Switch được tích hợp sẵn, việc chuyển toàn bộ ứng dụng, dữ liệu từ điện thoại hay máy tính bảng cũ sang Galaxy Tab S9 Ultra trở nên cực kỳ đơn giản.
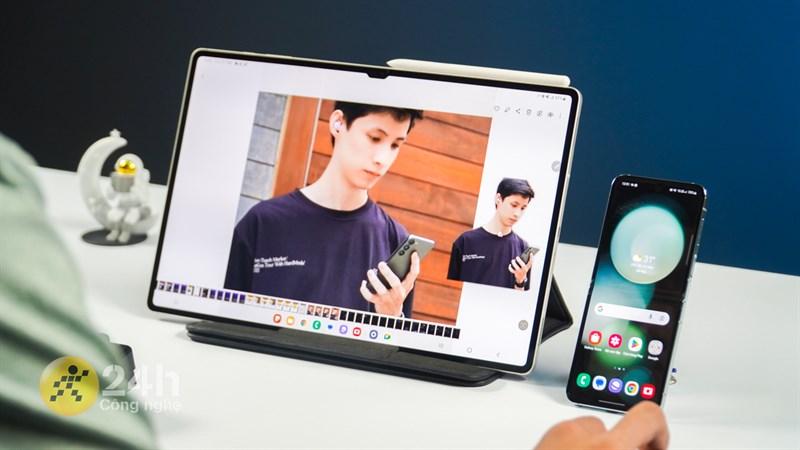 Samsung Galaxy Tab S9 Ultra
Samsung Galaxy Tab S9 Ultra
Ảnh chụp màn hình Samsung Galaxy Tab S9 Ultra
Bạn chỉ cần:
Bước 1: Mở ứng dụng Smart Switch, cấp quyền truy cập cho ứng dụng.
Bước 2: Chọn chế độ “Nhận dữ liệu”, chọn hệ điều hành thiết bị nguồn và cách thức gửi dữ liệu (qua Wifi hoặc cáp).
Bước 3: Chấp nhận kết nối giữa hai thiết bị, chọn dữ liệu muốn sao chép và chờ đợi quá trình hoàn tất.
2. Điều khiển đa thiết bị – “Phù phép” điện thoại thành không gian làm việc thứ hai
Galaxy Tab S9 Ultra cho phép bạn kết nối với điện thoại Samsung một cách liền mạch, biến chiếc smartphone của bạn thành màn hình phụ thứ hai đầy tiện lợi. Hãy tưởng tượng việc sao chép văn bản, hình ảnh giữa hai thiết bị chỉ bằng thao tác kéo thả đơn giản!
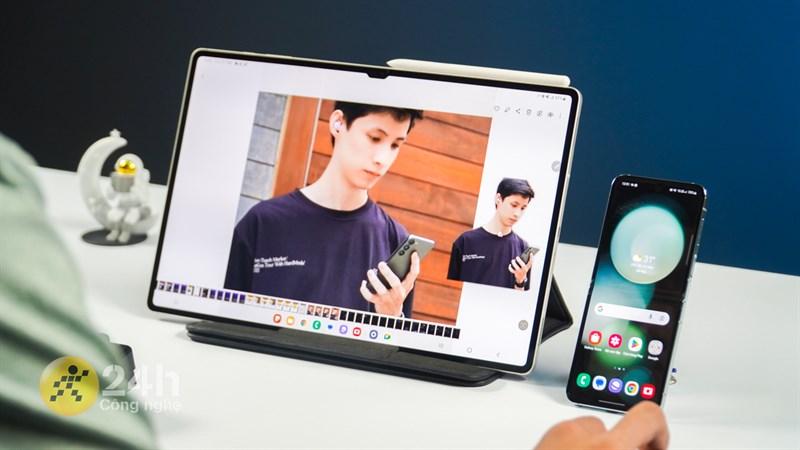 Samsung Galaxy Tab S9 Ultra
Samsung Galaxy Tab S9 Ultra
Ảnh chụp tính năng điều khiển đa thiết bị trên Samsung Galaxy Tab S9 Ultra
Để kích hoạt tính năng này:
Bước 1: Truy cập vào “Cài đặt” > “Thiết bị đã kết nối” > “Điều khiển đa thiết bị” và bật công tắc.
Bước 2: Chọn điện thoại muốn kết nối từ danh sách thiết bị khả dụng.
3. “Hô biến” màn hình rộng thành không gian đa nhiệm 4 ứng dụng
Với màn hình 14.6 inch siêu rộng, Galaxy Tab S9 Ultra cho phép bạn sử dụng đồng thời 4 ứng dụng trên cùng một màn hình, nâng cao hiệu suất làm việc lên một tầm cao mới.
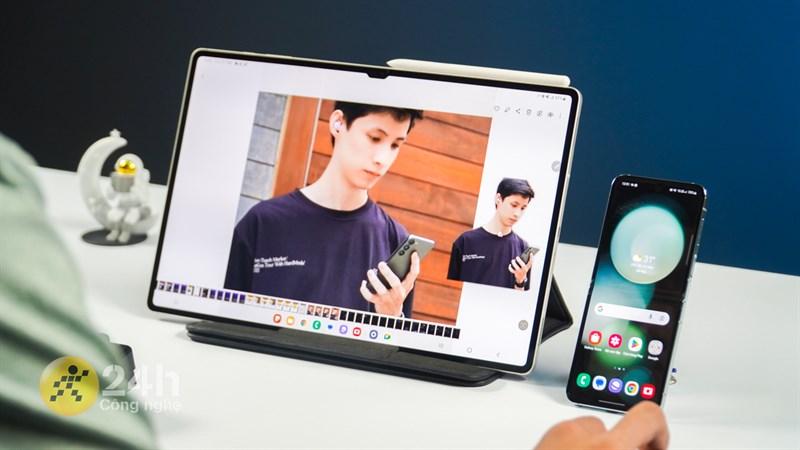 Samsung Galaxy Tab S9 Ultra
Samsung Galaxy Tab S9 Ultra
Ảnh chụp màn hình Samsung Galaxy Tab S9 Ultra khi chia đôi màn hình
Để thực hiện điều kỳ diệu này:
Bước 1: Mở ứng dụng đầu tiên.
Bước 2: Mở ứng dụng thứ hai từ màn hình chính hoặc thanh tác vụ, kéo thả sang cạnh trái hoặc phải màn hình.
Bước 3: Lặp lại bước 2 với ứng dụng thứ ba, kéo thả vào 1/4 góc màn hình bất kỳ.
Bước 4: Kéo thả ứng dụng thứ tư vào giữa màn hình, ứng dụng sẽ hiển thị dưới dạng cửa sổ nổi.
4. Tách nền ảnh “thần tốc” với độ chính xác “siêu đỉnh”
Bạn muốn tạo meme độc đáo hay đơn giản là tách đối tượng ra khỏi ảnh để sử dụng cho mục đích khác? Tính năng tách nền ảnh được tích hợp sẵn trên Galaxy Tab S9 Ultra sẽ là trợ thủ đắc lực cho bạn!
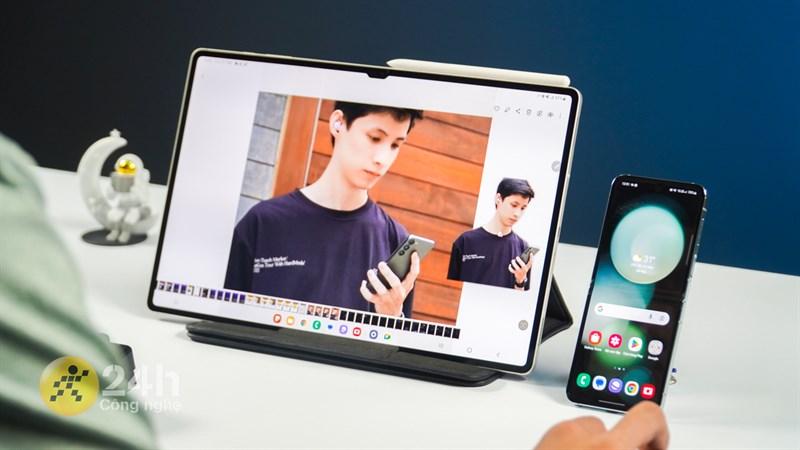 Samsung Galaxy Tab S9 Ultra
Samsung Galaxy Tab S9 Ultra
Ảnh chụp tính năng tách nền ảnh trên Samsung Galaxy Tab S9 Ultra
Để thực hiện:
Bước 1: Mở ứng dụng Bộ sưu tập và chọn ảnh muốn chỉnh sửa.
Bước 2: Dùng ngón tay hoặc bút S Pen, nhấn giữ vào đối tượng cần tách nền.
Bước 3: Khi viền sáng bao quanh đối tượng, bạn có thể kéo thả đối tượng sang vị trí khác hoặc chọn các tùy chọn chỉnh sửa khác.
5. “Biến hóa” S Pen thành “cây đũa thần” với thao tác không chạm
Bút S Pen không chỉ đơn thuần là bút viết, mà còn là “cây đũa thần” mang đến cho bạn trải nghiệm điều khiển từ xa đầy ma thuật!
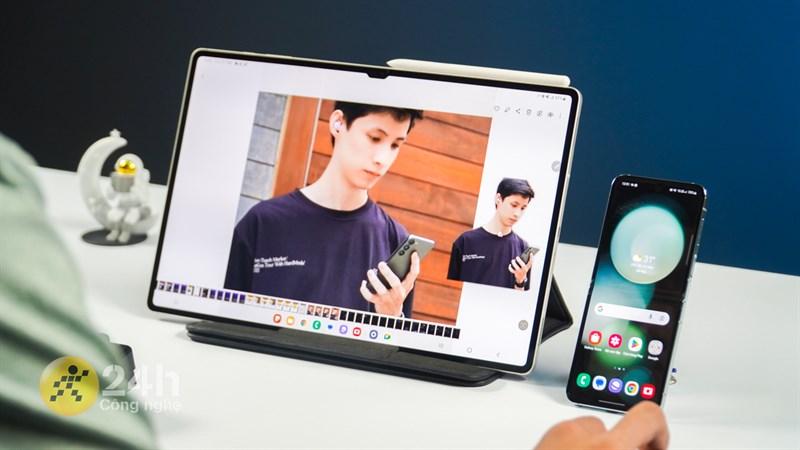 Samsung Galaxy Tab S9 Ultra
Samsung Galaxy Tab S9 Ultra
Ảnh chụp bút S Pen của Samsung Galaxy Tab S9 Ultra
Bạn có thể:
- Thao tác mọi nơi: Nhấn giữ nút trên bút S Pen và vuốt theo cử chỉ tương ứng để thực hiện các tác vụ như quay lại, về màn hình chính, mở ứng dụng gần đây,…
- Thao tác trong ứng dụng: Tùy chỉnh các thao tác không chạm cho từng ứng dụng cụ thể trong phần “Cài đặt” > “Tính năng nâng cao” > “S Pen” > “Thao tác không chạm”.
6. Ghi chú “siêu tốc” với Lệnh không chạm – Nâng tầm hiệu quả ghi chú
Lệnh không chạm là tính năng “siêu việt” giúp bạn ghi chú nhanh chóng và hiệu quả hơn bao giờ hết.
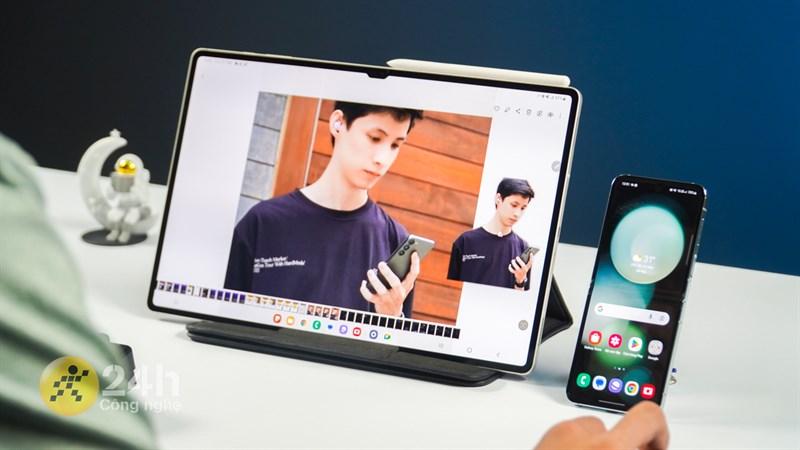 Samsung Galaxy Tab S9 Ultra
Samsung Galaxy Tab S9 Ultra
Ảnh chụp ghi chú trên Samsung Galaxy Tab S9 Ultra bằng bút S Pen
Để sử dụng:
Bước 1: Nhấn giữ nút trên bút S Pen và lướt ngang trên màn hình để mở bảng Lệnh không chạm.
Bước 2: Chọn lệnh tương ứng để tạo ghi chú, xem ghi chú, chụp màn hình,…
7. Biến hóa Galaxy Tab S9 Ultra thành màn hình phụ thứ hai cho máy tính
Bạn muốn mở rộng không gian làm việc trên máy tính? Galaxy Tab S9 Ultra có thể “biến hình” thành màn hình phụ thứ hai, giúp bạn làm việc hiệu quả hơn bao giờ hết!
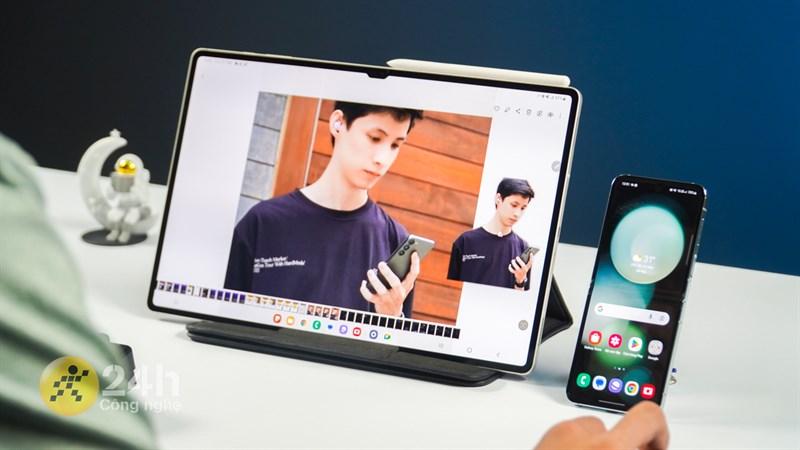 Samsung Galaxy Tab S9 Ultra
Samsung Galaxy Tab S9 Ultra
Ảnh chụp màn hình phụ trên Samsung Galaxy Tab S9 Ultra khi kết nối với laptop
Để thực hiện:
Bước 1: Trên Galaxy Tab S9 Ultra, mở trung tâm điều khiển và chọn “Màn hình thứ hai” hoặc truy cập “Cài đặt” > “Thiết bị đã kết nối” > “Màn hình thứ hai”.
Bước 2: Trên máy tính Windows, nhấn tổ hợp phím Windows + K để mở tính năng truyền màn hình.
Bước 3: Chọn Galaxy Tab S9 Ultra từ danh sách thiết bị khả dụng.
Lời kết
Trên đây là 7 mẹo sử dụng Galaxy Tab S9 Ultra cực kỳ hữu ích, giúp bạn khai phá tối đa sức mạnh ẩn chứa bên trong chiếc tablet “thần thánh” này. Hãy cùng trải nghiệm và chia sẻ cảm nhận của bạn với Tin Game Tổng Hợp nhé!